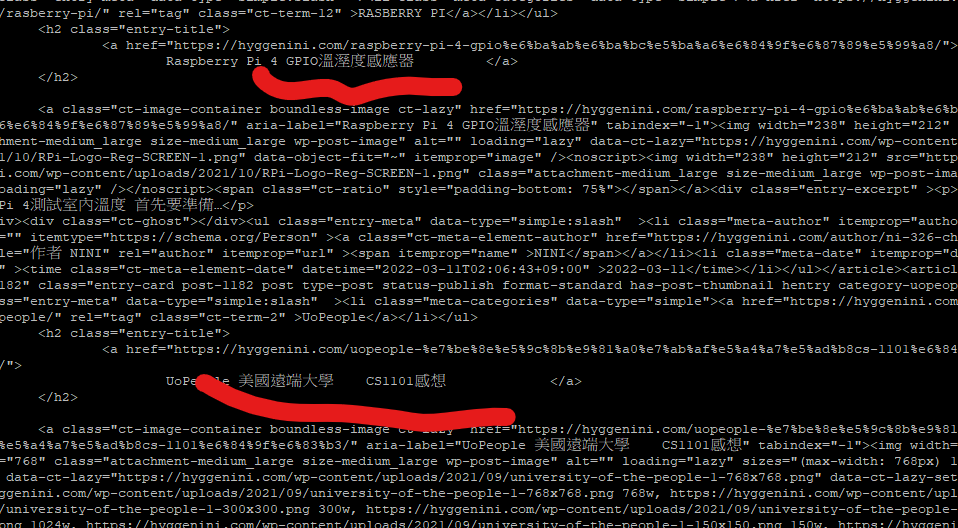- プライベートネットワークセキュリティグループを修正し、port22を追加します (修改私網Security group,增加port22)
- プライベートネットワークにEC2インスタンスを作成します (在私網建立EC2實例)
- パブリックネットワークのweb-ec2インスタンスを介してdb-ec2インスタンスに接続します (通過公網web-ec2實例連接到db-ec2)
ネットワークの概念図
プライベートネットワークセキュリティグループを修正し、port22を追加します

プライベートネットワークセキュリティグループを修正し、port22を追加
EC2へ入って、「ネットワーク&セキュリティ」の「セキュリティーグループ」の中に、「hyggenini-db-sg」をクッリク
下にインバウンドルールのポートは3306しかないので、「インバウンドのルールを編集」をクッリクし、ポート22を追加しましょう
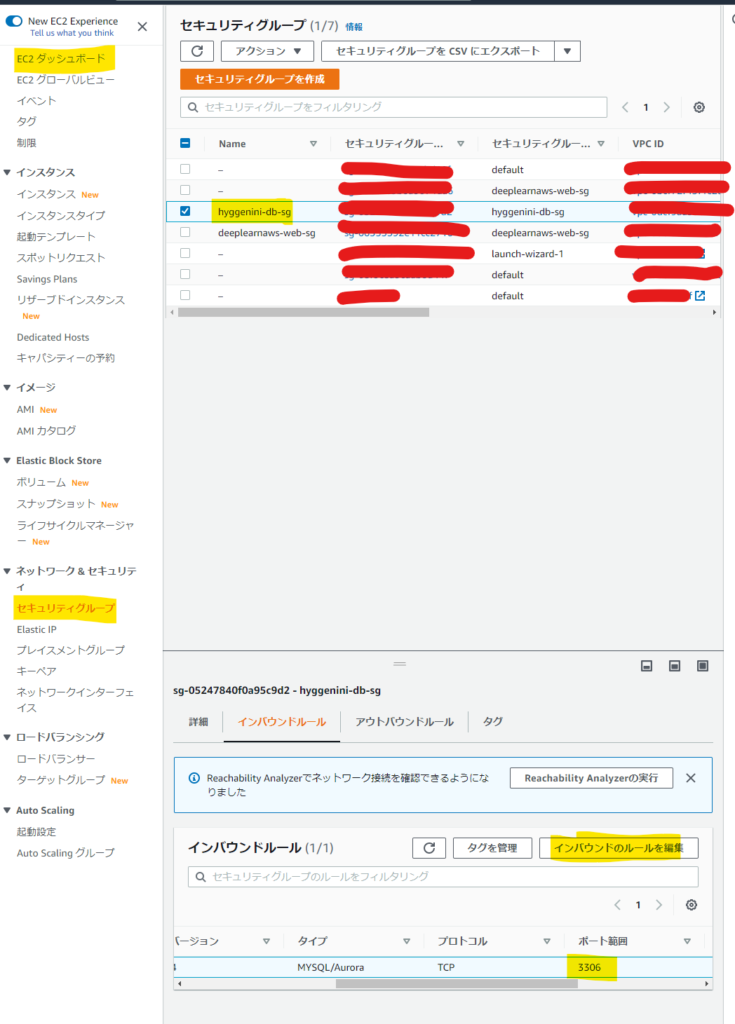
タイプ:SSH(ポート22)
ソース:上と同じパブリックIPアドレスを入力してください

プライベートネットワークにEC2インスタンスを作成
EC2へ入って、「イメージ」の「AMI」の中に、「hyggenini-ami」をクッリク、「Launch Instance from AMI」を選択
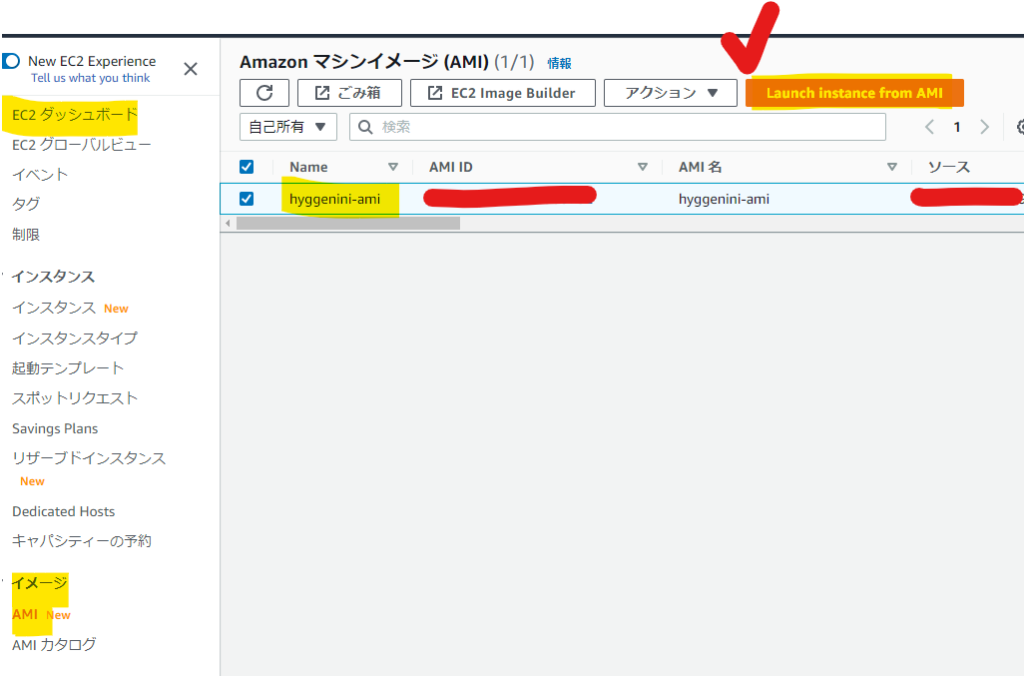
デフォルトのセットを選択、次のステップを進めてください
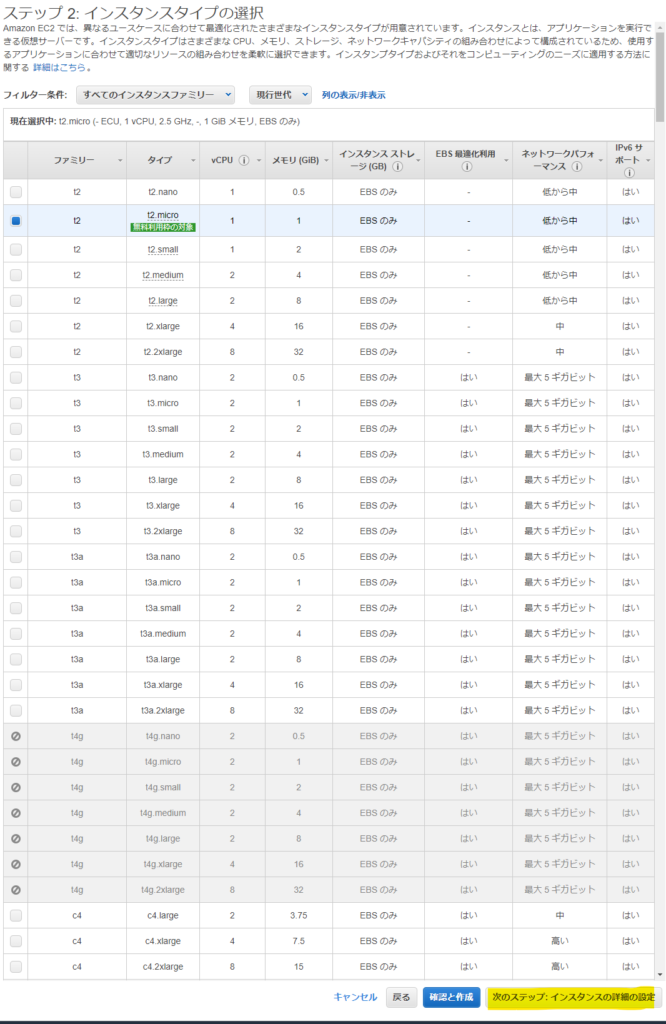
ネットワーク:hyggenini-vpc
サブネット:hyggenini-db-1a
自動割り当てパブリックIP:無効化
プライマリー:172.16.20.10(ネットワークの概念図を参照してください)
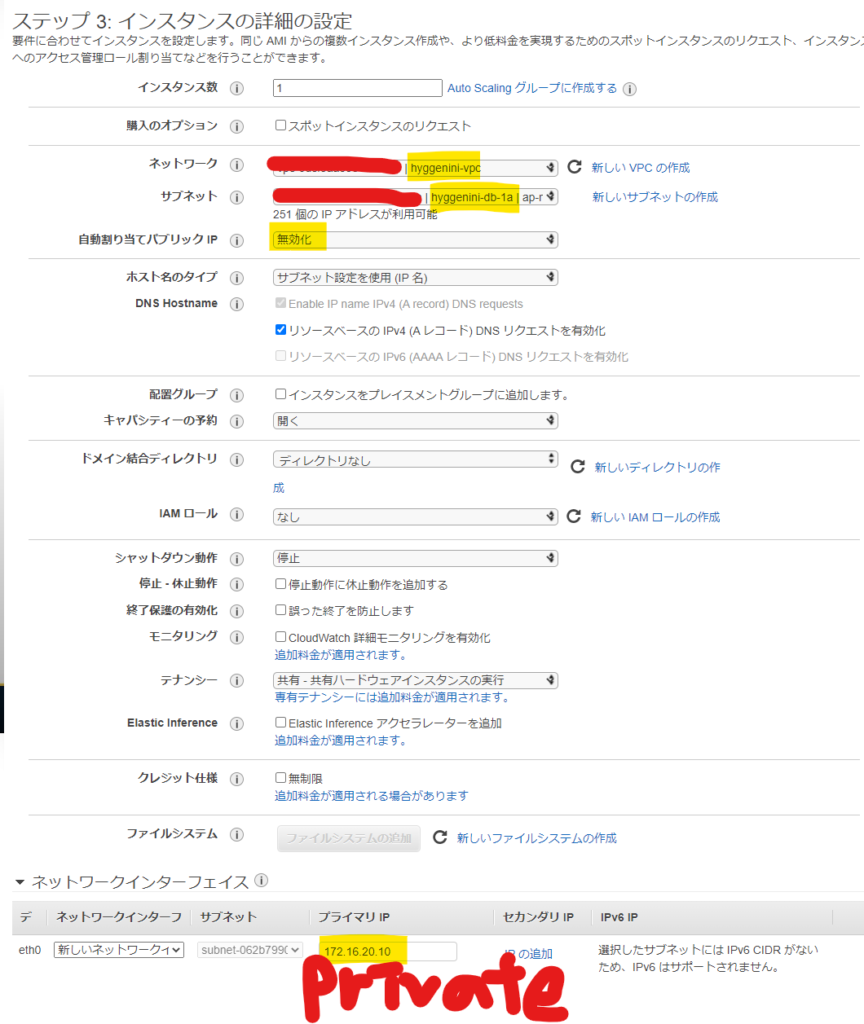
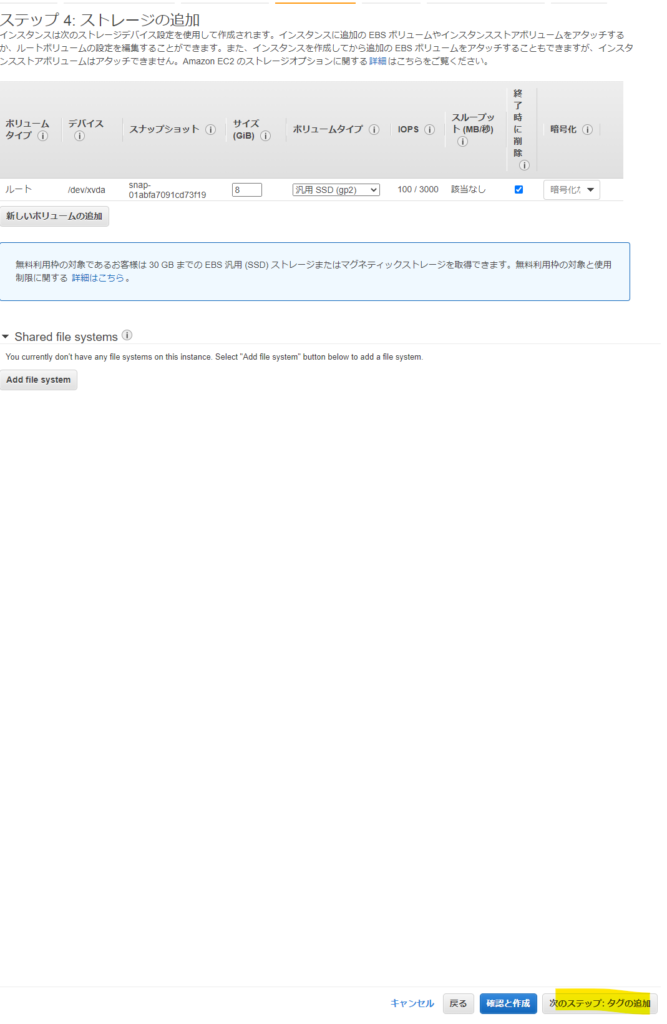
タグの追加:hyggenini-db-1

既存セキュリティグループを選択する
hyggenini-db-sgを選択する
ポート範囲は22と3306両方とも開放されました。

キーペアは前と同じです。
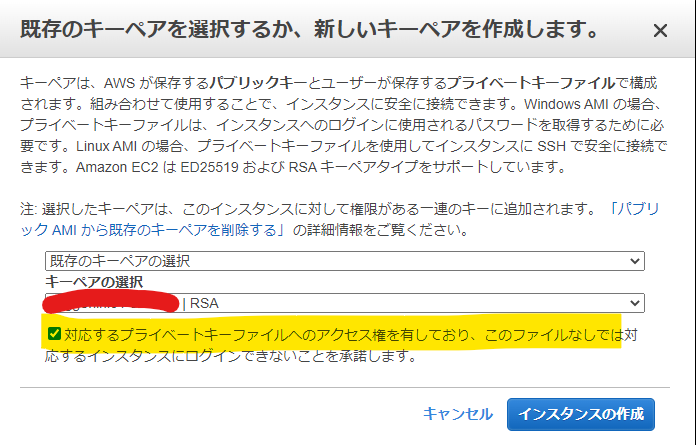
終わりました

パブリックネットワークのweb-ec2インスタンスを介してdb-ec2インスタンスに接続
LOCALからWEBへコピー(以下のコマンド、WindowsのCMDへ入力してください)
WEBもSSH鍵が必要です。SSH鍵がなかったら、DBへ入れないので、一応自分のPCからWEBへコピーしてください。
scp -i {your-ssh-path} {your-ssh-path} ec2-user@{パブリック IPv4 アドレス
}:~/.

EC2(LINUX の方)コマンド”ls”を入力
自分のSSH鍵が表示されます。それはコピー成功です。
ls
今はWEBのところのIP確認。(172.16.10.10)

次に、DBへ入ります
ssh -i ./???????-ssh-key.pem ec2-user@172.16.20.10EDBにsshでログインしようとしたときに、エラーが発生されました….
WARNING: UNPROTECTED PRIVATE KEY FILE!
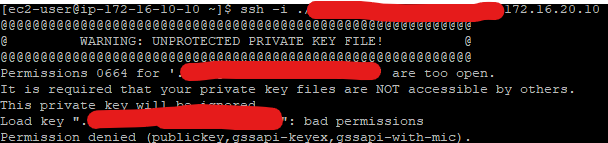
プライベートキーファイルは他のユーザーの読み取りや書き込み操作から保護されているが必要です。
権限を修正してみます。
chmod 600 ./path

再度入ってみます。
ssh -i ./???????-ssh-key.pem ec2-user@172.16.20.10
成功に172.16.20.10(DB)へ入りました。
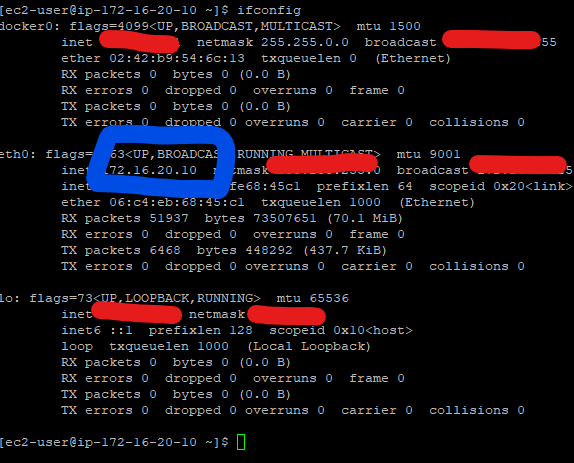
パッケージをアップデートしてみます。
sudo yum update -y

DBがネットワークへ接続できるかどうかを確認
このDB、本当にネットワークへ接続できるかどうかを確認しましょう。
私のブログを例にとして、テストしてみましょう。
もし、私のブログへ訪問でき、中身もダウンロードできるなら、ネットワークへ接続できることを分かります。
curl https://hyggenini.com/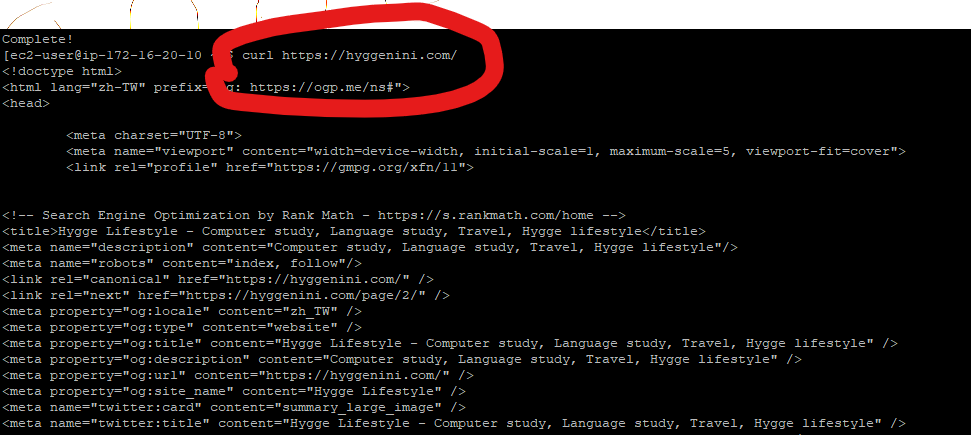
以下のように、私が書いた文章が全部表示されます。
だから、成功しました!!!