参考:AWSのサイト AWSPuTTY
pemファイルからppkファイルに変更
1.まずPuTTYをインストール。
次に、SSH接続すの鍵を作成するため、PuTTY Key Generator を起動。
PuTTYYgenを選択

ConversionsのImport Keyを選択し、
EC2インスタンスを作った時にダウンロードしたキーペア(pemファイル)を選択

パスワードを入力してください

ParametersのType of key to generateがRSAに設定されているかどうかを確認、
Save private keyをクリックして保存します。
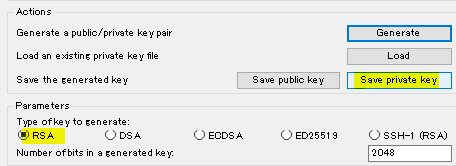
PuTTYでSSH接続
puttyを起動し、CategoryのメニューからSSHのAuthを選択し、
Browse…をクリックして、先ほど作ったppkファイルを選択します
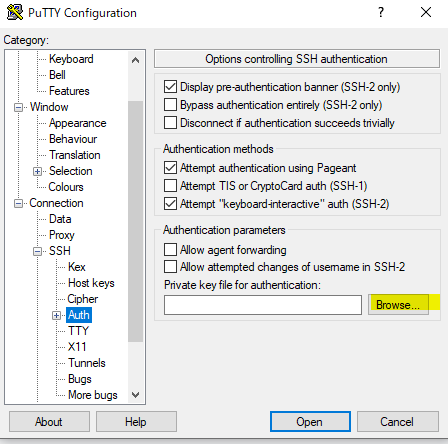
Categoryのメニューから Sessionを選択し、Host Nameに接続先インスタンスのIPアドレスを入力します(インスタンス作成した時のパブリック IP4です)。
Saved Sessionsのところに保存したい名前を入力して、保存します。次から簡単に接続できます
ec2-user@ パブリック IP4 (AWSのサイトの ec2-user@ec2 パブリック IP4 を書いていますが、実際にそのままはダメだった! ec2-user@ パブリック IP4 を試したら、成功に入りました)

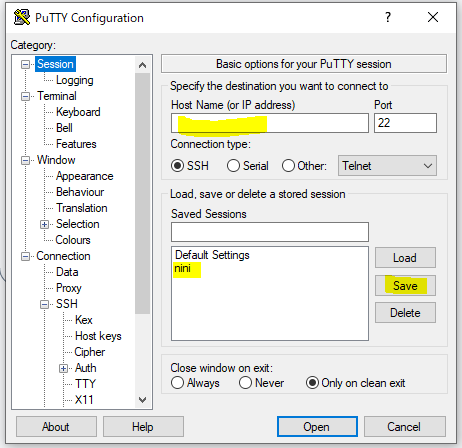
Openをクリックして、自分設定したパスワードを入力

以下画面になりましたら、EC2に接続しました!!
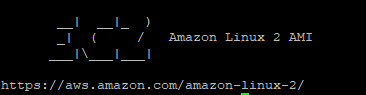
インストール
システムのアップグレード
sudo yum update -y
バージョンの確認
cat /etc/os-release
dockerのインストール
docker のインストール
sudo amazon-linux-extras install -y docker
dockerの修正 EC2のグループをdockerへ追加
sudo usermod -a -G docker ec2-user
バージョンの確認
docker version
dockerの起動
sudo systemctl start docker
docker起動しているかどうかを確認
ps aux|grep docker
dockerの有効
sudo systemctl enable docker
安裝docker compose
sudo curl -L “https://github.com/docker/compose/releases/download/1.27.4/docker-compose-$(uname -s)-$(uname -m)” -o /usr/local/bin/docker-compose
実行権限の設定
sudo chmod +x /usr/local/bin/docker-compose
docker-compose の権限確認で docker の部分を完了
docker-compose version
nodejsのインストール
curl -sL https://rpm.nodesource.com/setup_12.x | sudo bash –
sudo yum install -y gcc-c++ make
sudo yum install -y nodejs
node -v
Gitのインストール
sudo yum install git -y
Gitのバージョンの確認
git version
ネットワークのスキャンツールのインストール
sudo yum install -y nmap